If you've got a desktop computer, I can almost guarantee that you've got a widescreen monitor set up in landscape mode. It's how just about everyone uses their monitor these days, including myself. Except that it's not always the best way of working.
Aside from watching videos, almost everything you do on your desktop looks better oriented vertically, from browsing the web to writing an essay. All of the empty space on the sides fills up with useful content when you're vertical, so you can view more at once, especially if you've got a multi-monitor setup.
No matter if you're running Mac OS X, Windows, or a Linux distro, I'm going to show you how to flip your display for all three operating systems. Of course, this all depends on whether or not your display can actually rotate or not, so keep that in mind. For instance, Apple-branded displays do not rotate, but a lot of third-party displays do.
Mac OS X
Rotating the display is easiest in Mac OS X, even though the steps are very similar for Windows and Linux.
- Open up System Preferences.
- Go to Display.
- Choose either Standard, 90°, 180°, or 270° from the Rotation drop-down menu.
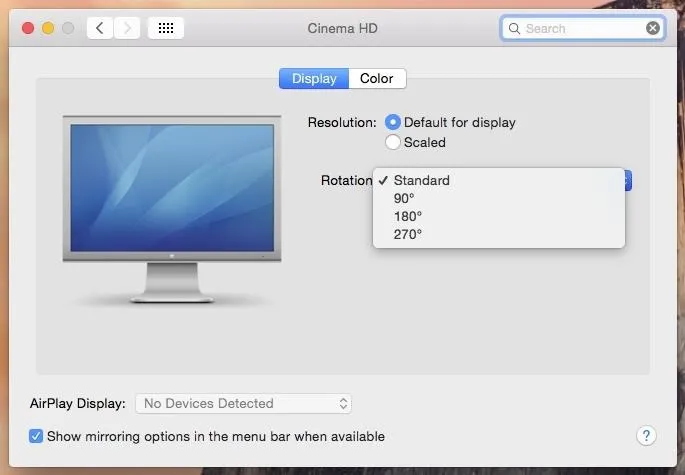
- Confirm the rotation of your display, which will also change the way your mouse is orientated, so be prepared. If you don't like the new display settings, hit Revert to go back to the previous setting or wait 10 seconds for it to automatically switch back.
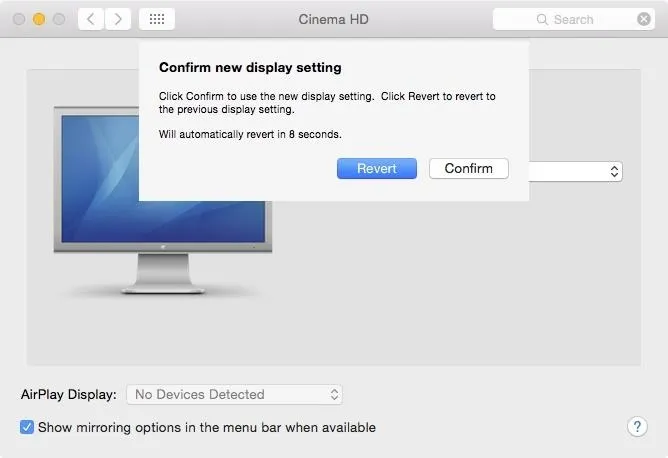
Windows
On Windows, the process of rotating the display is a tad bit longer, but relatively the same as with Mac OS X and Linux.
- Click the Start button.
- Go to Control Panel.
- Find Appearance and Personalization.
- Click on Adjust screen resolution.
- From the drop-down menu next to Orientation, you'll have four choices: Landscape, Portrait, Landscape (flipped), and Portrait (flipped).
- Click on Apply when ready.
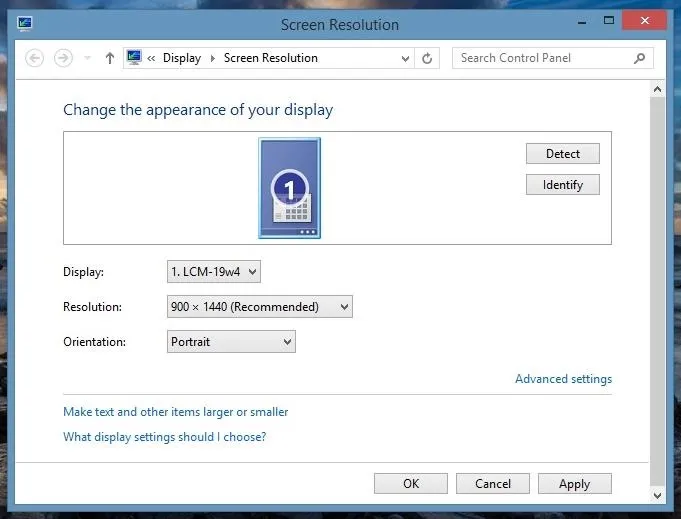
- Your screen will then flip according to your selection. The orientation of your mouse will also change, so plan accordingly.
- Keep the display settings by selecting Keep changes. Otherwise, choose Revert to go back or wait 15 seconds for it to automatically return.
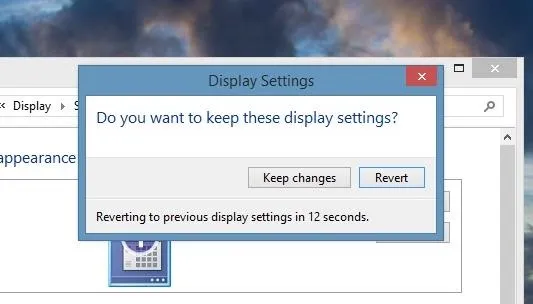
Linux
For the Linux section, we'll be using Ubuntu (a Linux distribution) to show off the process of rotating your display.
- From the dock on the left, click on System Settings.
- Go to Display.
- Under Rotation, choose between Normal, Counterclockwise, Clockwise, and 180 Degrees.
- Click on Apply.
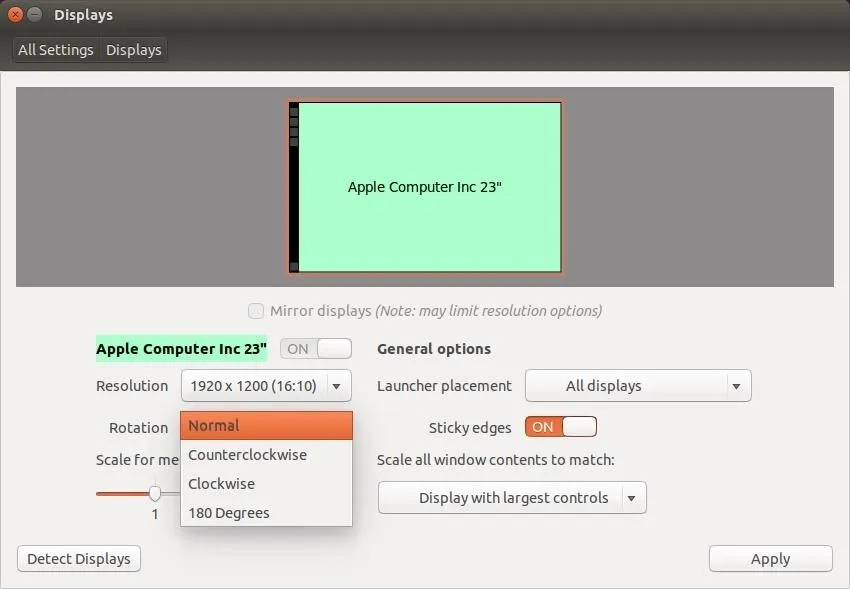
- After your screen rotates, either keep the new configuration or restore back to your original settings by letting the timer run down.
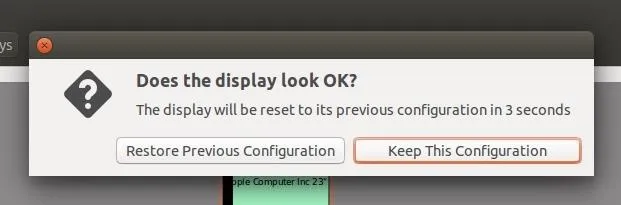
Rotating Display Doesn't Mean a Rotated Monitor
While flipping your display is a quite simple, rotating your actual monitor is a whole other deal. Not all monitors are made to stand on their side (ex. Apple monitors), so unless you can remove the base, you might not be successful in vertical viewing.
If your monitor doesn't have a built-in pivot on the back, you can purchase a monitor arm that allows you to flip the monitor in any direction you want.
The last resort would be placing your monitor on its side, but that could be an issue if it's not properly secured. So if you decide on that, just be aware that you can crack your screen if it falls over, and that any warranty you have will probably be void if that happens.
Whatever the way, at least experience a vertical monitor for a little while—it might just change the way you use your computer.

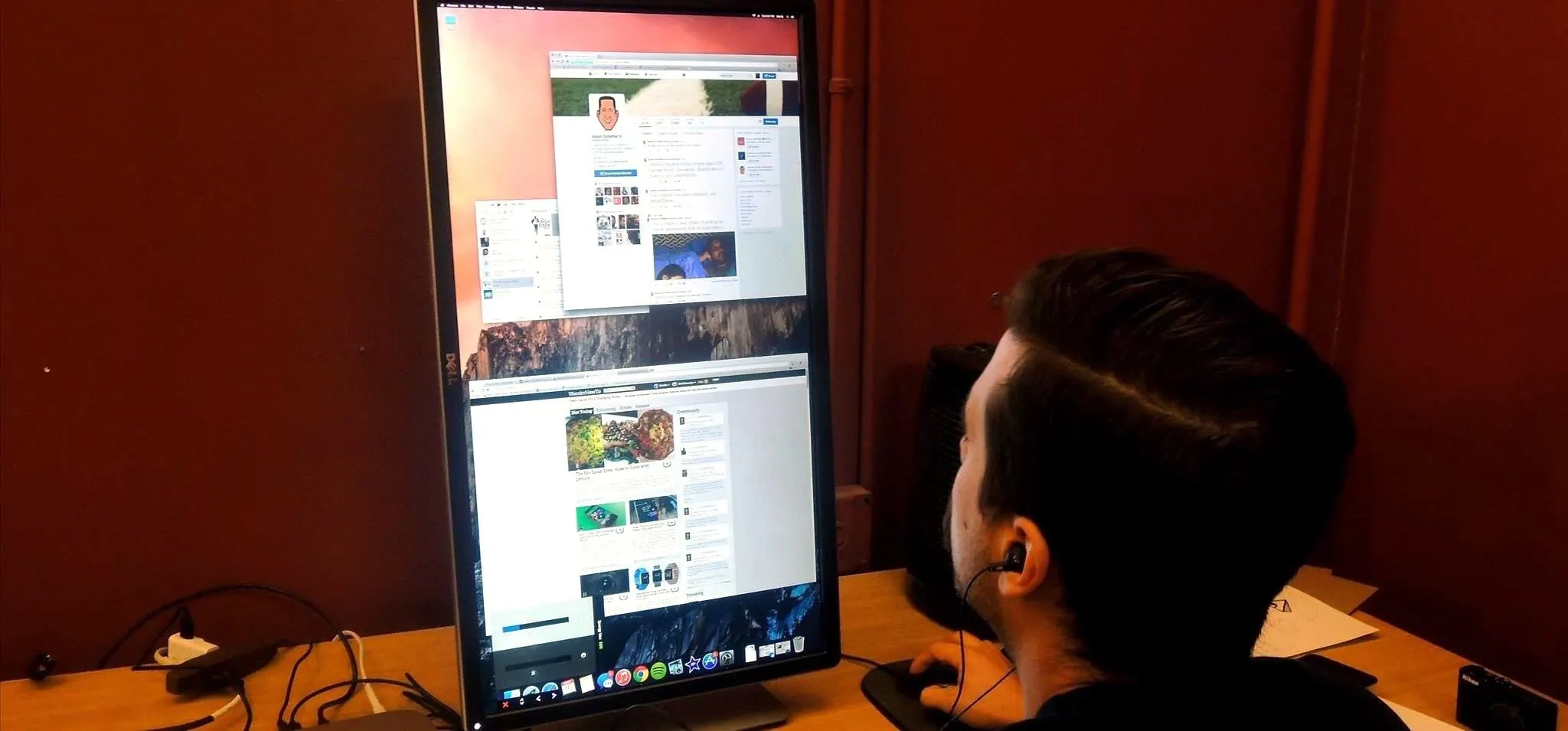


Comments
No Comments Exist
Be the first, drop a comment!